| Adding a New Class, Meeting or Event |
|
You can create a new entry for a class, meeting or event from either a daily or weekly view of the calendar. You can only create new events in a time slot that is currently not being taken by another class, meeting or event. Also, you must be logged in during this process. If you have appropriate privileges, you can create an entry immediately for that room. If you do not have appropriate privileges for that room, then you can request the room administrator to create such an entry for you. To create a new entry from the daily view, click on the '+' character in the calendar at the time slot that you want to create the entry. This will bring up a form for creating the new entry, similar to the one shown below.
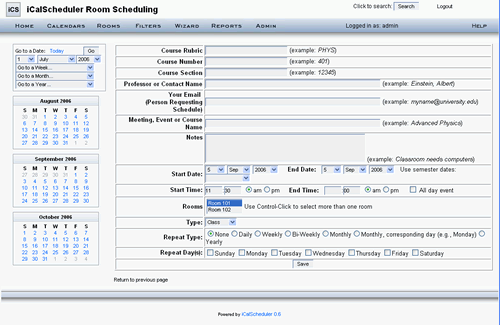 Form for New Entry Fill out the form with the appropriate values for the event, meeting or class that you wish to schedule. Using the labels and the examples to the right of the fields, most of the fields should be self-explanatory. Note that if you want to automatically select the start and end dates for a given semester then you can select the appropriate semester from the Use semester dates combo box in the Start Date section. If this is supposed to be a repeating entry, then select the appropriate radio button under the Repeat Type section. The entry can be repeated every day, every week, every other week (Bi-weekly), every month according to the day number, for example on the 3rd of every month (Monthly) or every month according to the day of the week, for example the first Monday of every month (Monthly, corresponding day), or once every year (Yearly). If you have privileges to immediately create an entry for this room, then you will see a button on the bottom of the screen that is labeled "Save Reservation". If you do not have privileges for this room, then the button at the bottom will be labeled "Request Reservation". Clicking the "Request Reservation" will email your request to the appropriate room administrator who can then make the new entry if they agree to it. |